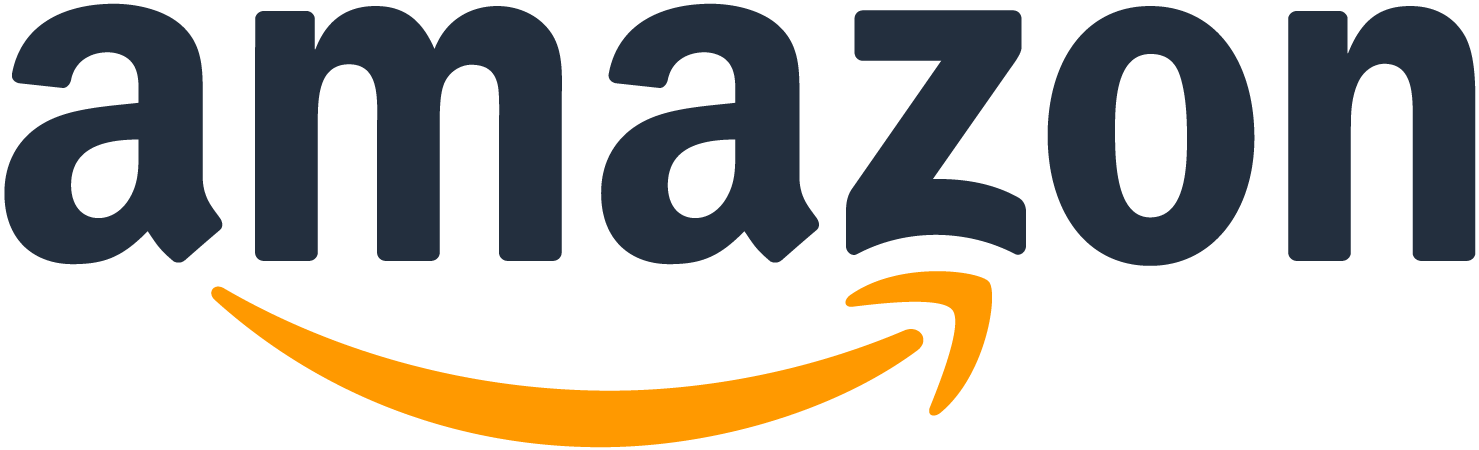
引用:amazon
アマゾンで買い物をしていて、「アマゾン レジに進めない」という問題に直面したことはありませんか?レジに進もうとすると画面が真っ白になったり、注文が進まないといったトラブルが頻繁に発生することがあります。特にスマホやiPhone、iPadを使用している場合にこうした問題が起こりやすいです。例えば、chromeブラウザで「レジに進む」を繰り返しても進まない、カートに入れた商品を見ることができない、カートに入っている商品の履歴が見つからない、といった状況に遭遇することがあります。
このような問題の原因として、システム障害やシステムエラーが挙げられます。今日も同じようなエラーで買えないという声をよく聞きます。さらに、カートに入れた商品を確認しようとすると画面が白くなってしまったり、キャンセルリクエストしたのに処理されなかったりすることもあります。また、注文確定できない、あるいは「お支払い方法の変更が必要です」と表示されるなど、様々なトラブルに見舞われることも少なくありません。
このガイドでは、こうしたアマゾンのトラブルに対処するための具体的な方法を紹介します。システムエラーやブラウザの問題、デバイスの設定変更など、問題解決のためのステップを詳しく解説しますので、「Amazonのレジに進むにはどうすればいいですか?」と悩んでいる方はぜひ参考にしてください。
- アマゾンでレジに進めない場合の原因と対策方法について理解できる
- 真っ白な画面やシステムエラーが発生した際の具体的な対処法を学べる
- スマホ、iPhone、iPadでの問題解決方法やブラウザの設定方法を知ることができる
- カートに入れた商品の確認方法や注文確定できない場合の対応策が分かる
アマゾンでレジに進めないときの対処方法

- アマゾンでレジに進めない:真っ白な画面になる場合
- アマゾンでレジに進めない:iphoneで発生する場合
- スマホのブラウザから試す方法
- 注文が進まない原因と解決策
- 「レジに進めない」ループを回避する方法
- レジに進むを繰り返す問題の対処方法
- システム障害今日の状況確認をする方法
- システムエラーで買えない場合の対応
アマゾンでレジに進めない:真っ白な画面になる場合
今Amazonで買い物しようとしてレジ画面行ったら画面真っ白で何も出来ないのだが…
いつのまにか詐欺サイトに変わってるとか無いよな? pic.twitter.com/ed5uyQ0Fi9
— タガート SAS仕様 (@taggart_jack) September 24, 2023
結論から言えば、アマゾンでレジに進めない場合、真っ白な画面になる原因はいくつかあります。主な理由はブラウザのキャッシュやクッキーの問題、アマゾン側の一時的なシステム障害、またはインターネット接続の不安定さです。
まず、真っ白な画面が表示される理由について説明します。多くの場合、ブラウザのキャッシュやクッキーが原因です。これらはウェブサイトのデータを一時的に保存する機能で、ページの読み込みを速くするために使用されます。しかし、時には古いデータが残っているために、ウェブサイトの表示に問題が生じることがあります。例えば、アマゾンのページが正しく表示されず、真っ白な画面になってしまうのです。
次に、具体的な対処法を紹介します。まず、ブラウザのキャッシュとクッキーを削除してみてください。これは多くの問題を解決する簡単な方法です。削除方法はブラウザによって異なりますが、一般的には設定メニューから「キャッシュとクッキーの削除」を選ぶことができます。例えば、Google Chromeの場合、右上のメニューアイコンをクリックし、「設定」→「プライバシーとセキュリティ」→「閲覧履歴データの削除」と進むことで、キャッシュとクッキーを削除できます。
また、別のブラウザで試してみることも有効です。現在使用しているブラウザが問題を引き起こしている可能性がありますので、異なるブラウザでアマゾンにアクセスしてみてください。例えば、Chromeを使用している場合は、FirefoxやSafariを試してみると良いでしょう。
さらに、インターネット接続を確認することも重要です。接続が不安定な場合、ページの読み込みに問題が生じることがあります。ルーターを再起動するか、Wi-Fi接続を確認して、接続状態を安定させてください。
最後に、アマゾン側のシステム障害も考えられます。この場合、ユーザー側でできることは少ないですが、時間を置いて再試行するか、アマゾンのサポートに問い合わせると良いでしょう。
これらの対策を試しても問題が解決しない場合、デバイス自体に問題があるかもしれません。デバイスを再起動するか、別のデバイスでアマゾンにアクセスしてみてください。以上の方法を試しても解決しない場合は、アマゾンのカスタマーサポートに連絡して助けを求めることをお勧めします。
アマゾンでレジに進めない:iphoneで発生する場合
結論として、アマゾンでレジに進めない問題がiPhoneで発生する場合、アプリの不具合や設定の問題が原因であることが多いです。具体的な原因と対策を順に見ていきましょう。
まず、アプリの不具合が原因となる場合があります。アプリ自体が最新バージョンでない場合、正常に動作しないことがあります。したがって、まずはApp Storeでアマゾンアプリの最新バージョンがインストールされているか確認し、必要であれば更新してください。また、アプリを一度削除して再インストールすることも効果的です。この方法により、アプリのキャッシュや一時ファイルがクリアされ、動作が改善することがあります。
次に、iPhoneの設定に問題がある場合も考えられます。具体的には、アプリのキャッシュやデータが原因で不具合が発生していることがあります。iPhoneの「設定」→「一般」→「iPhoneストレージ」からアマゾンアプリを選択し、「Appを削除」して再度インストールすることで、問題が解決することがあります。
また、インターネット接続の問題も確認する必要があります。Wi-Fi接続が不安定な場合、ページが正しく読み込まれず、レジに進めないことがあります。Wi-Fiをオフにして再度オンにする、または別のネットワークに接続してみてください。モバイルデータを使用している場合は、Wi-Fiに切り替えることも試してみてください。
さらに、iPhoneのソフトウェア自体に問題がある可能性もあります。iOSの最新バージョンがインストールされているか確認し、アップデートがある場合は実行してください。iOSの不具合が原因でアプリが正常に動作しないことがあります。
それでも問題が解決しない場合、アマゾンのカスタマーサポートに問い合わせることをお勧めします。サポートチームは、具体的なエラーメッセージや状況に応じた適切な対策を提供してくれます。
以上の方法を試しても問題が解決しない場合は、iPhone自体にハードウェアの問題がある可能性も考慮する必要があります。この場合、Appleのサポートに問い合わせるか、専門の修理業者に相談してみてください。最終的には、問題の原因を特定し、適切な対策を講じることで、iPhoneでアマゾンのレジに進めない問題を解決することができるでしょう。
スマホのブラウザから試す方法
Amazonでレジに進めないからアプリじゃなくてブラウザでやったけど、それでも進めず、iPhone再起動かけてもやっぱり進めず、ついったで検索したら同じ現象起きてる人何人かいたからこれはAmazonのせい😡
— 東京葉酸ニート (@3939zax) January 30, 2024
結論として、アマゾンのアプリでレジに進めない場合、スマホのブラウザから試してみることが効果的です。アプリに問題がある場合でも、ブラウザを使えば正常に動作することが多いです。
まず、スマホのブラウザからアマゾンを利用する方法を説明します。一般的なスマホには、標準でブラウザがインストールされています。iPhoneの場合は「Safari」、Androidの場合は「Chrome」が主なブラウザです。これらのブラウザを使ってアマゾンのウェブサイトにアクセスしてみましょう。
具体的な手順としては、まずブラウザを開き、検索バーに「amazon.co.jp」と入力してサイトにアクセスします。サイトが表示されたら、アカウントにログインしてください。ログイン後、通常通り商品をカートに入れ、レジに進む手続きを行います。この方法で、アプリでは発生していた問題が解消されることがあります。
次に、ブラウザを利用するメリットについて説明します。ブラウザを使用することで、アプリに依存する問題を回避できます。アプリは更新が必要な場合があり、バグが修正されるまで待たなければならないことがありますが、ブラウザでのアクセスはこのような制約を受けにくいです。また、ブラウザのキャッシュやクッキーをクリアすることで、ページの読み込みがスムーズになり、問題が解決することが多いです。
さらに、ブラウザからのアクセスにはいくつかの注意点があります。まず、ブラウザが最新のバージョンであることを確認してください。古いバージョンのブラウザでは、最新のウェブ技術に対応できないことがあります。また、セキュリティソフトやブラウザの拡張機能が問題を引き起こしている場合もあるため、これらを一時的に無効にして試してみることも有効です。
最後に、ブラウザからのアクセスで問題が解決しない場合について考えます。この場合は、アマゾンのシステム自体に問題がある可能性があります。このような場合には、時間を置いて再試行するか、アマゾンのカスタマーサポートに連絡して助けを求めると良いでしょう。
以上の方法を試すことで、アマゾンでのレジに進めない問題をスマホのブラウザを使って解決できる可能性が高まります。簡単な手順で問題を回避できるため、アプリでのトラブルに遭遇した際にはぜひ試してみてください。
注文が進まない原因と解決策
結論として、アマゾンで注文が進まない原因は多岐にわたり、その原因に応じた対策を取ることが重要です。主な原因としては、アカウントの問題、支払い方法のエラー、システム障害などが考えられます。
まず、アカウントの問題について説明します。アカウントに関連する問題として、サインイン状態の維持に失敗することがあります。これが原因で注文が進まない場合、一度サインアウトし、再度サインインすることが有効です。また、アカウント情報の更新が必要な場合もあります。例えば、住所や支払い方法に変更があった場合、それを更新していないと注文が進まないことがあります。アカウント設定から情報を確認し、必要に応じて修正してください。
次に、支払い方法のエラーについてです。クレジットカードの有効期限が切れていたり、利用限度額に達していたりすると、支払いが承認されずに注文が進まないことがあります。この場合、支払い方法を変更するか、カード情報を更新する必要があります。また、銀行のセキュリティポリシーによって取引がブロックされることもあるため、銀行に確認することも一つの方法です。
システム障害も考えられる原因の一つです。アマゾンのシステムが一時的にダウンしている場合、注文が進まないことがあります。このような場合には、公式サイトやSNSでシステム障害の情報を確認し、時間を置いて再度試すと良いでしょう。また、ブラウザやアプリのキャッシュをクリアすることで、システム障害が解消されることもあります。
さらに、インターネット接続の問題も原因となることがあります。接続が不安定だと、注文手続きが途中で中断されることがあります。Wi-Fiを再接続する、別のネットワークに切り替える、またはデバイスを再起動することで、問題が解決することがあります。
最後に、これらの対策を試しても注文が進まない場合についてです。この場合、アマゾンのカスタマーサポートに連絡することをお勧めします。サポートに連絡することで、具体的な問題の原因を特定し、適切な解決策を提案してもらうことができます。
これらの原因と対策を理解し、実行することで、アマゾンで注文が進まない問題を効果的に解決できるでしょう。日常的なトラブルシューティングとして覚えておくと便利です。
「レジに進めない」ループを回避する方法
amazonのレジに進むから一向に進めない…
パソコンでもスマホでもダメや無限ループって怖くね
— あ (@123bbb123bbb0) January 31, 2024
結論として、アマゾンで「レジに進めない」ループを回避するためには、いくつかの対策を試みることが重要です。この問題は多くのユーザーが経験しており、適切な方法を試すことで解決できる場合が多いです。
まず、ブラウザのキャッシュとクッキーをクリアすることから始めてください。キャッシュとクッキーは、ウェブサイトのデータを一時的に保存し、ページの読み込みを速くするためのものですが、これが原因でループに陥ることがあります。ブラウザの設定メニューから「キャッシュとクッキーの削除」を選び、これらをクリアしてください。例えば、Chromeの場合、右上のメニューアイコンをクリックし、「設定」→「プライバシーとセキュリティ」→「閲覧履歴データの削除」と進むことで、キャッシュとクッキーを削除できます。
次に、異なるブラウザで試してみることも効果的です。現在使用しているブラウザが問題を引き起こしている可能性があります。Chromeを使用している場合は、FirefoxやSafariなどの他のブラウザを試してみましょう。このようにすることで、ブラウザ固有の問題を回避できる場合があります。
さらに、デバイスの再起動も有効な対策です。デバイスを再起動することで、一時的な不具合が解消されることがあります。また、アマゾンアプリを使用している場合は、アプリを一度終了させてから再起動することも試してみてください。アプリ自体に問題がある場合、この方法で改善されることがあります。
インターネット接続の確認も忘れずに行いましょう。接続が不安定な場合、ページが正しく読み込まれずにループに陥ることがあります。Wi-Fiルーターを再起動する、あるいは別のネットワークに接続してみることで、問題が解決することがあります。
また、アマゾン側の一時的なシステム障害も考えられます。この場合、ユーザー側でできることは少ないですが、少し時間を置いてから再試行するか、アマゾンのサポートに問い合わせると良いでしょう。アマゾンの公式サイトやSNSで、システムの状況を確認することも有効です。
これらの対策を試しても「レジに進めない」ループが解消しない場合、アマゾンのカスタマーサポートに連絡することをお勧めします。サポートチームは具体的な問題の原因を特定し、適切な解決策を提案してくれます。
以上の方法を試すことで、アマゾンでの「レジに進めない」ループを回避できる可能性が高まります。どの対策も比較的簡単に実行できるため、問題に直面した際には順に試してみてください。
レジに進むを繰り返す問題の対処方法
結論として、アマゾンで「レジに進む」を繰り返す問題に対処するには、いくつかの具体的な方法があります。この問題は特にストレスを感じる状況ですが、適切な手順を踏むことで解決できます。
まず、ブラウザのキャッシュとクッキーをクリアすることから始めてください。これらが原因で「レジに進む」操作が繰り返されることがあります。キャッシュとクッキーを削除する手順は、ブラウザによって異なりますが、一般的には設定メニューから「キャッシュとクッキーの削除」を選ぶことができます。例えば、Google Chromeの場合、右上のメニューアイコンをクリックし、「設定」→「プライバシーとセキュリティ」→「閲覧履歴データの削除」と進むことで、キャッシュとクッキーを削除できます。
次に、異なるブラウザで試してみることも有効です。使用しているブラウザに問題がある場合、他のブラウザを使うことで問題が解決することがあります。例えば、Chromeを使用している場合は、FirefoxやSafariなどのブラウザを試してみましょう。
また、デバイスの再起動も試してみてください。デバイスを再起動することで、一時的な不具合が解消されることがあります。アマゾンアプリを使用している場合は、アプリを一度終了させてから再起動することも有効です。アプリ自体に問題がある場合、この方法で改善されることがあります。
インターネット接続の確認も重要です。接続が不安定な場合、ページが正しく読み込まれずに「レジに進む」操作が繰り返されることがあります。Wi-Fiルーターを再起動する、または別のネットワークに接続してみることで、問題が解決することがあります。
さらに、アマゾンのシステム障害が原因である可能性もあります。この場合、ユーザー側でできることは限られていますが、少し時間を置いて再試行するか、アマゾンのサポートに問い合わせると良いでしょう。アマゾンの公式サイトやSNSで、システムの状況を確認することも有効です。
これらの対策を試しても「レジに進む」を繰り返す問題が解決しない場合、アマゾンのカスタマーサポートに連絡することをお勧めします。サポートチームは、具体的な問題の原因を特定し、適切な解決策を提供してくれます。
以上の方法を試すことで、アマゾンでの「レジに進む」を繰り返す問題を解決できる可能性が高まります。簡単に実行できる対策ばかりなので、問題に直面した際には順に試してみてください。
システム障害今日の状況確認をする方法
結論として、アマゾンでシステム障害が発生しているかどうかを確認するためには、いくつかの方法があります。これらの方法を使うことで、現在の状況を正確に把握し、問題解決の一助とすることができます。
まず、アマゾンの公式サイトや公式SNSアカウントをチェックすることが重要です。アマゾンはシステム障害やメンテナンス情報を公式サイトのヘルプページやTwitterなどのSNSで告知します。公式サイトでは「ヘルプ」セクションにアクセスし、「システム状況」や「メンテナンス情報」を確認できます。公式Twitterアカウントでは、最新のシステム障害情報がリアルタイムで更新されることが多いので、フォローしておくと便利です。
次に、ダウンディテクターなどの外部サイトを利用する方法があります。ダウンディテクターは、ユーザーからの報告をもとに、各種サービスの稼働状況をリアルタイムで表示するサイトです。ここでアマゾンのページをチェックすることで、他のユーザーが同様の問題を報告しているかどうかを確認できます。これにより、アマゾン側の問題かどうかを判断する手がかりになります。
さらに、インターネットの掲示板やSNSで情報を収集する方法もあります。特にTwitterや掲示板では、ユーザーが自身の経験をリアルタイムで共有しています。ハッシュタグ「#Amazon障害」や「#Amazonシステムエラー」などを検索することで、同じ問題を抱えているユーザーの投稿を確認できます。これにより、問題の広がりや具体的な状況を把握することができます。
最後に、アマゾンのカスタマーサポートに問い合わせることも有効です。電話やチャットで直接問い合わせることで、現在のシステム状況についての最新情報を得ることができます。カスタマーサポートは具体的な問題に対しての解決策も提供してくれるため、安心して利用できます。
以上の方法を使うことで、アマゾンのシステム障害の状況を正確に確認することができます。どの方法も簡単に実行できるため、問題が発生した際には速やかに対応しましょう。
システムエラーで買えない場合の対応
9999点も買えないよAmazonさん🥹#バグ#システムエラー#フォロバ100 pic.twitter.com/IbDq1S9iAX
— ジョイジョイ@タダ活Lv.3 (@joijoysale) March 22, 2024
結論として、アマゾンでシステムエラーが発生し、商品が購入できない場合には、いくつかの対策を試みることが重要です。これにより、スムーズに問題を解決し、再び購入手続きを進めることができます。
まず、ブラウザのキャッシュとクッキーをクリアすることが有効です。これらはウェブサイトのデータを一時的に保存する機能で、ページの読み込みを速くするために使用されますが、時には古いデータが残っているために問題が生じることがあります。ブラウザの設定メニューから「キャッシュとクッキーの削除」を選び、これらをクリアしてください。例えば、Google Chromeの場合、右上のメニューアイコンをクリックし、「設定」→「プライバシーとセキュリティ」→「閲覧履歴データの削除」と進むことで、キャッシュとクッキーを削除できます。
次に、別のブラウザやデバイスで試してみることも効果的です。現在使用しているブラウザやデバイスに問題がある場合、他のブラウザやデバイスでアマゾンにアクセスすることで、問題が解決することがあります。例えば、Chromeを使用している場合は、FirefoxやSafariを試してみると良いでしょう。また、スマートフォンやタブレットではなく、パソコンでアクセスしてみることも有効です。
さらに、アマゾンアプリを再起動することも試してみてください。アプリに一時的な不具合が生じている場合、一度アプリを終了させてから再起動することで問題が解消されることがあります。また、アプリが最新バージョンであることを確認し、必要に応じて更新することも重要です。
インターネット接続を確認することも欠かせません。接続が不安定な場合、ページが正しく読み込まれずにエラーが発生することがあります。Wi-Fiルーターを再起動する、あるいは別のネットワークに接続してみることで、問題が解決することがあります。
さらに、アマゾンのシステム障害が原因である可能性も考えられます。この場合、ユーザー側でできることは少ないですが、少し時間を置いて再試行するか、アマゾンのカスタマーサポートに問い合わせると良いでしょう。アマゾンの公式サイトやSNSで、システムの状況を確認することも有効です。
これらの対策を試してもシステムエラーが解消されない場合、アマゾンのカスタマーサポートに連絡することをお勧めします。サポートチームは、具体的な問題の原因を特定し、適切な解決策を提供してくれます。これにより、システムエラーで商品が購入できない問題を効果的に解決できるでしょう。
以上の方法を試すことで、アマゾンでのシステムエラーによる購入不能問題を解決することができます。どの対策も簡単に実行できるため、問題に直面した際には順に試してみてください。
アマゾンでレジに進めない時のよくある質問

- Amazonカートの履歴が見つからない場合の対処
- 注文確定ができない時の対策
- レジに進めない iPadでの対応方法
- 注文が進まない時のトラブルシューティング
- レジに進めない:chromeブラウザの問題
- カートに入れた商品を見る方法
- 「アプリに問題が発生 しま した」と出る時の対処法
Amazonカートの履歴が見つからない場合の対処
結論として、Amazonカートの履歴が見つからない場合、いくつかの対策を試みることが重要です。これにより、スムーズにカートの内容を確認し、購入手続きを進めることができます。
まず、Amazonにログインしているか確認することが必要です。ログインしていない場合、カートの内容が表示されないことがあります。Amazonのトップページにアクセスし、右上の「アカウント&リスト」から「サインイン」を選択し、メールアドレスとパスワードを入力してログインしてください。
次に、別のデバイスやブラウザで試してみることも有効です。現在使用しているブラウザやデバイスに問題がある場合、他のブラウザやデバイスでAmazonにアクセスすることで、カートの履歴が表示されることがあります。例えば、パソコンを使用している場合はスマートフォンやタブレットで試してみてください。
さらに、ブラウザのキャッシュとクッキーをクリアすることも試してみてください。キャッシュとクッキーは、ウェブサイトのデータを一時的に保存する機能ですが、これが原因で表示の問題が発生することがあります。ブラウザの設定メニューから「キャッシュとクッキーの削除」を選び、これらをクリアしてください。例えば、Google Chromeの場合、右上のメニューアイコンをクリックし、「設定」→「プライバシーとセキュリティ」→「閲覧履歴データの削除」と進むことで、キャッシュとクッキーを削除できます。
また、Amazonアプリを利用している場合は、アプリの再起動や再インストールを試みてください。アプリに一時的な不具合が生じている可能性があるため、一度アプリを終了させてから再起動する、またはアプリを削除して再インストールすることで、問題が解決することがあります。
さらに、カートの内容が自動的に削除されていないか確認してください。Amazonでは、カートに追加した商品が一定時間経過すると自動的に削除されることがあります。特に、ログアウトした状態やセッションが切れた場合にカートの内容が消えることがあります。これを防ぐために、定期的にカートの内容を確認し、必要な商品は早めに購入手続きを進めることをお勧めします。
これらの対策を試してもカートの履歴が見つからない場合、Amazonのカスタマーサポートに問い合わせることをお勧めします。サポートチームは、具体的な問題の原因を特定し、適切な解決策を提供してくれます。
以上の方法を試すことで、Amazonカートの履歴が見つからない問題を効果的に解決できるでしょう。どの対策も簡単に実行できるため、問題に直面した際には順に試してみてください。
注文確定ができない時の対策
結論として、Amazonで注文確定ができない場合には、いくつかの対策を試みることが重要です。これにより、スムーズに注文を完了させることができます。
まず、インターネット接続を確認することが必要です。接続が不安定な場合、注文手続きが途中で中断されることがあります。Wi-Fiルーターを再起動する、または別のネットワークに接続してみることで、問題が解決することがあります。また、モバイルデータを使用している場合は、Wi-Fiに切り替えることも有効です。
次に、ブラウザのキャッシュとクッキーをクリアすることも試してみてください。これらが原因で注文手続きに問題が生じることがあります。ブラウザの設定メニューから「キャッシュとクッキーの削除」を選び、これらをクリアしてください。例えば、Google Chromeの場合、右上のメニューアイコンをクリックし、「設定」→「プライバシーとセキュリティ」→「閲覧履歴データの削除」と進むことで、キャッシュとクッキーを削除できます。
さらに、異なるブラウザやデバイスで試してみることも有効です。現在使用しているブラウザやデバイスに問題がある場合、他のブラウザやデバイスでAmazonにアクセスすることで、注文手続きを完了できることがあります。例えば、パソコンを使用している場合はスマートフォンやタブレットで試してみてください。
また、支払い方法に問題がないか確認してください。クレジットカードの有効期限が切れていたり、利用限度額に達していたりすると、注文が確定できないことがあります。支払い方法を変更するか、カード情報を更新することで、問題が解決することがあります。Amazonのアカウント設定から支払い方法を確認し、必要に応じて修正してください。
さらに、Amazonのシステム障害が原因である可能性も考えられます。この場合、ユーザー側でできることは限られていますが、少し時間を置いて再試行するか、Amazonのカスタマーサポートに問い合わせると良いでしょう。Amazonの公式サイトやSNSで、システムの状況を確認することも有効です。
最後に、これらの対策を試しても注文が確定できない場合、Amazonのカスタマーサポートに連絡することをお勧めします。サポートチームは、具体的な問題の原因を特定し、適切な解決策を提供してくれます。
以上の方法を試すことで、Amazonでの注文確定ができない問題を効果的に解決することができます。どの対策も簡単に実行できるため、問題に直面した際には順に試してみてください。
レジに進めない iPadでの対応方法
結論として、iPadでAmazonのレジに進めない場合には、いくつかの対策を試みることで解決できることが多いです。以下に具体的な方法を説明します。
まず、iPadのSafariブラウザを使用している場合、キャッシュとクッキーのクリアを試みてください。これらが原因でウェブページの表示に問題が生じることがあります。設定アプリを開き、「Safari」を選択し、「履歴とWebサイトデータを消去」をタップします。これにより、キャッシュとクッキーが削除され、ページの読み込みがスムーズになることがあります。
次に、別のブラウザを使用してみることも有効です。Safariで問題が発生している場合、Google ChromeやFirefoxなどの他のブラウザをインストールして試してみてください。異なるブラウザを使用することで、Safari固有の問題を回避できることがあります。
さらに、iPadのソフトウェアアップデートを確認することも重要です。iOSの最新バージョンがインストールされているか確認し、アップデートがある場合はインストールしてください。iOSのアップデートにより、システムの安定性が向上し、問題が解決することがあります。設定アプリを開き、「一般」→「ソフトウェアアップデート」を選択し、最新のアップデートを確認します。
また、Amazonアプリを使用している場合は、アプリの再起動や再インストールを試みてください。アプリに一時的な不具合が生じている可能性があります。まず、アプリを完全に終了させてから再度開いてみてください。それでも問題が解決しない場合は、アプリを削除してから再インストールします。App Storeを開き、Amazonアプリを検索し、再インストールしてください。
さらに、インターネット接続の確認も欠かせません。接続が不安定な場合、ページが正しく読み込まれずにレジに進めないことがあります。Wi-Fiルーターを再起動する、または別のネットワークに接続してみてください。これにより、インターネット接続の問題が解決することがあります。
最後に、これらの対策を試してもレジに進めない場合、Amazonのカスタマーサポートに問い合わせることをお勧めします。サポートチームは具体的な問題の原因を特定し、適切な解決策を提供してくれます。
以上の方法を試すことで、iPadでAmazonのレジに進めない問題を効果的に解決することができます。どの対策も簡単に実行できるため、問題に直面した際には順に試してみてください。
注文が進まない時のトラブルシューティング
結論として、Amazonで注文が進まない場合には、いくつかのトラブルシューティングの手順を試みることで解決できることが多いです。以下に具体的な方法を説明します。
まず、インターネット接続を確認することが重要です。接続が不安定な場合、注文手続きが途中で中断されることがあります。Wi-Fiルーターを再起動する、または別のネットワークに接続してみてください。また、モバイルデータを使用している場合は、Wi-Fiに切り替えることも有効です。接続が安定すれば、注文手続きがスムーズに進む可能性が高まります。
次に、ブラウザのキャッシュとクッキーをクリアすることを試してみてください。これらが原因で注文手続きに問題が生じることがあります。ブラウザの設定メニューから「キャッシュとクッキーの削除」を選び、これらをクリアしてください。例えば、Google Chromeの場合、右上のメニューアイコンをクリックし、「設定」→「プライバシーとセキュリティ」→「閲覧履歴データの削除」と進むことで、キャッシュとクッキーを削除できます。
さらに、異なるブラウザやデバイスで試してみることも効果的です。現在使用しているブラウザやデバイスに問題がある場合、他のブラウザやデバイスでAmazonにアクセスすることで、注文手続きを完了できることがあります。例えば、パソコンを使用している場合はスマートフォンやタブレットで試してみてください。
また、支払い方法に問題がないか確認してください。クレジットカードの有効期限が切れていたり、利用限度額に達していたりすると、注文が確定できないことがあります。支払い方法を変更するか、カード情報を更新することで、問題が解決することがあります。Amazonのアカウント設定から支払い方法を確認し、必要に応じて修正してください。
さらに、Amazonのシステム障害が原因である可能性も考えられます。この場合、ユーザー側でできることは限られていますが、少し時間を置いて再試行するか、Amazonのカスタマーサポートに問い合わせると良いでしょう。Amazonの公式サイトやSNSで、システムの状況を確認することも有効です。
最後に、これらの対策を試しても注文が進まない場合、Amazonのカスタマーサポートに連絡することをお勧めします。サポートチームは、具体的な問題の原因を特定し、適切な解決策を提供してくれます。
以上の方法を試すことで、Amazonでの注文が進まない問題を効果的に解決することができます。どの対策も簡単に実行できるため、問題に直面した際には順に試してみてください。
レジに進めない:chromeブラウザの問題
結論として、Amazonでレジに進めない問題がChromeブラウザで発生した場合、いくつかの対策を試みることが解決の鍵となります。以下に具体的な方法を説明します。
まず、Chromeブラウザのキャッシュとクッキーをクリアすることが効果的です。キャッシュとクッキーはウェブサイトのデータを一時的に保存する機能で、ページの読み込みを速くするために使用されますが、これが原因で表示の問題が発生することがあります。Chromeの設定メニューから「キャッシュとクッキーの削除」を選び、これらをクリアしてください。具体的には、右上のメニューアイコン(三つの点)をクリックし、「設定」→「プライバシーとセキュリティ」→「閲覧履歴データの削除」と進みます。「基本設定」タブで「キャッシュされた画像とファイル」および「Cookie と他のサイトデータ」にチェックを入れ、「データを消去」をクリックします。
次に、Chromeの拡張機能が問題を引き起こしている可能性があります。拡張機能の中には、ウェブサイトの動作を妨げるものもあります。拡張機能を一時的に無効にして、再度Amazonにアクセスしてみてください。拡張機能の管理は、右上のメニューアイコンをクリックし、「その他のツール」→「拡張機能」と進みます。各拡張機能のスイッチをオフにして、問題が解決するか確認してください。
さらに、Chromeブラウザを最新バージョンにアップデートすることも重要です。古いバージョンのブラウザでは、最新のウェブ技術に対応できず、ページが正しく表示されないことがあります。Chromeを最新バージョンに更新するには、右上のメニューアイコンをクリックし、「ヘルプ」→「Google Chromeについて」を選びます。更新が必要な場合は、この画面で自動的に更新が開始されます。
また、シークレットモードで試してみることも効果的です。シークレットモードでは、ブラウザのキャッシュやクッキー、拡張機能が無効になるため、これらが原因の問題を回避できます。シークレットモードを開くには、右上のメニューアイコンをクリックし、「新しいシークレットウィンドウ」を選択します。そのウィンドウでAmazonにアクセスし、レジに進めるかどうか確認してください。
これらの対策を試しても問題が解決しない場合、Amazonのカスタマーサポートに連絡することをお勧めします。サポートチームは具体的な問題の原因を特定し、適切な解決策を提供してくれます。
以上の方法を試すことで、Chromeブラウザでの「レジに進めない」問題を効果的に解決することができます。どの対策も簡単に実行できるため、問題に直面した際には順に試してみてください。
カートに入れた商品を見る方法
結論として、Amazonでカートに入れた商品を見る方法は非常に簡単で、いくつかの手順を踏むだけで確認できます。以下に具体的な方法を説明します。
まず、Amazonの公式サイトにアクセスし、自分のアカウントにログインする必要があります。右上の「アカウント&リスト」メニューから「サインイン」を選択し、メールアドレスとパスワードを入力してログインしてください。ログイン後、トップページに戻ります。
次に、画面の右上にある「カート」のアイコンをクリックします。カートのアイコンはショッピングカートの形をしており、そこには現在カートに入っている商品の数が表示されています。このアイコンをクリックすると、カートに入れた商品の一覧ページが表示されます。
このカートページでは、カートに入れた全ての商品を確認することができます。各商品の詳細、価格、数量、そして商品の削除や保存を行うオプションが表示されます。商品の数量を変更したい場合は、数量のドロップダウンメニューから希望する数量を選びます。また、商品を削除したい場合は、「削除」ボタンをクリックします。
さらに、カートに入れた商品を保存して後で購入したい場合は、「後で買う」リストに移動することができます。各商品の下にある「後で買う」ボタンをクリックすると、その商品が「後で買う」リストに移動し、カートからは削除されます。これにより、購入を先延ばしにすることができます。
また、スマートフォンやタブレットのAmazonアプリを使用している場合も、同様の手順でカートの内容を確認できます。アプリを開き、画面下部の「カート」アイコンをタップします。これにより、カートに入れた商品の一覧が表示されます。アプリでも、商品の数量変更や削除、後で買うリストへの移動が簡単に行えます。
最後に、カートの内容が正しく表示されない場合や問題が発生した場合には、アプリやブラウザを再起動する、またはキャッシュとクッキーをクリアすることを試みてください。これにより、多くの表示の問題が解決されます。
以上の方法を試すことで、Amazonでカートに入れた商品を簡単に確認できるようになります。どの対策も簡単に実行できるため、カートの内容を確認したい際にはこれらの手順を順に試してみてください。
「アプリに問題が発生 しま した」と出る時の対処法
結論として、Amazonアプリで「アプリに問題が発生しました」と表示される場合、いくつかの対策を試みることで解決できることが多いです。このエラーメッセージは、アプリ自体の問題やデバイスの設定、インターネット接続の問題など、様々な原因で発生します。以下に具体的な対処法を説明します。
まず、アプリの再起動を試みてください。これは多くの一時的な問題を解決する簡単な方法です。具体的には、アプリを完全に終了させてから再度開きます。iPhoneの場合は、ホームボタンをダブルクリックしてアプリのプレビューを上にスワイプし、再度アプリを開きます。Androidの場合は、タスクボタンをタップし、アプリをスワイプして閉じた後、再度アプリを起動します。
次に、デバイスの再起動も試してみてください。デバイス自体の再起動は、システム全体のリフレッシュに役立ち、一時的な不具合を解消することがあります。iPhoneでは、サイドボタンを長押しして電源オフスライダーを表示し、デバイスをオフにしてから再度電源を入れます。Androidの場合は、電源ボタンを長押しして再起動オプションを選択します。
また、アプリのアップデートを確認することも重要です。アプリの古いバージョンでは最新の機能や修正に対応していないため、不具合が発生することがあります。App StoreまたはGoogle PlayストアでAmazonアプリを検索し、更新が利用可能な場合はアップデートを行ってください。
さらに、アプリのキャッシュとデータをクリアすることも有効です。キャッシュとデータは、一時的に保存されたファイルで、これらが原因でアプリが正常に動作しないことがあります。iPhoneでは、設定アプリを開き、「一般」→「iPhoneストレージ」→「Amazonアプリ」を選択し、「Appを削除」してから再インストールします。Androidでは、設定アプリを開き、「アプリ」→「Amazonアプリ」→「ストレージ」→「キャッシュを消去」と「データを消去」を選択します。
インターネット接続の確認も欠かせません。接続が不安定な場合、アプリが正常に動作しないことがあります。Wi-Fiをオフにして再度オンにする、または別のネットワークに接続してみてください。モバイルデータを使用している場合は、Wi-Fiに切り替えることも試してみてください。
これらの対策を試しても問題が解決しない場合、最終手段としてアプリをアンインストールして再インストールすることをお勧めします。これにより、アプリに関連する全てのデータがリセットされ、新しい状態で再インストールされます。App StoreまたはGoogle PlayストアでAmazonアプリを検索し、アンインストール後に再度インストールしてください。
最後に、これらの方法を試しても解決しない場合、Amazonのカスタマーサポートに問い合わせることをお勧めします。サポートチームは具体的な問題の原因を特定し、さらに詳しい対処法を提供してくれます。
以上の方法を試すことで、Amazonアプリで「アプリに問題が発生しました」と表示される問題を効果的に解決できる可能性が高まります。どの対策も簡単に実行できるため、問題に直面した際には順に試してみてください。
「アマゾンでレジに進めない時のトラブルシューティング完全ガイド」のまとめ
- ブラウザのキャッシュとクッキーを削除する方法
- 別のブラウザを使用することを試す
- インターネット接続を確認する
- ブラウザの最新バージョンを使用する
- アマゾンのシステム障害の確認方法
- アプリの再起動を試みる
- アプリを最新バージョンにアップデートする
- アプリのキャッシュとデータをクリアする方法
- デバイスの再起動を行う
- サインアウトして再度サインインする
- Wi-Fi接続を再確認する
- モバイルデータからWi-Fiに切り替える
- アマゾンアプリの再インストールを試す
- サポートチームに問い合わせる方法
- デバイス自体の問題を確認する
- 他のデバイスでアマゾンにアクセスする
- ブラウザのシークレットモードを使用する
- 拡張機能を無効にして再度試す
- 注文履歴にアクセスして確認する方法
- サポートチームからの適切な対策を受ける
- アカウント情報の更新を行う
- 支払い方法のエラーを確認する
- 銀行のセキュリティポリシーを確認する
- 時間を置いて再試行する
- SNSでシステム障害の情報を確認する
- ダウンディテクターでシステム状況を確認する
- アマゾン公式サイトのヘルプページを確認する





